把一些Google來的教學吸收後在分享給各位,取之於網路,用之於網路。
如果有任何錯誤或疑問歡迎提出。
此系列使用Android Studio進行教學,請先下載該IDE並做好相關設定。
下載 Android Studio
也推薦安裝Genymotion模擬器,速度比較快一些。
Android Studio 安裝 Genymotion 模擬器
開啟Android Studio,並安裝SDK檔。
假設以上的步驟都已經完成,模擬器也能正常運作,就可以開始了。
Android開發教學 - 創建第一個App
點選Start a new Android Studio project
輸入你的App名稱及公司名稱,都可以隨意輸入,專案存放路徑也確認沒問題就可以按下一步。
選擇你這個App要在哪些裝置上面執行,以及SDK的最低版本為何。
我們這邊勾選Phone及tablet,最低支援SDK選擇 API 7 Android 4.2版
若是你想查詢每個版本的市佔率為何,可以點選Help me choose...來進行確認
一般而言,若是選擇越低的版本,你就可以支援更多使用者,但是有一些新版的功能可能會有問題,而版本較低的使用者,或許連想下載新App的慾望都沒有,因此可以放心的選擇較高的版本來支援,可以支援六到七成使用者就夠多了。
在這裡選擇後也不必太過擔心,隨時都可以修改你這個App最低支援的SDK版本為何。
接著選擇Activity樣式,在此選擇Blank Activity,接著下一步,最後完成。
如此一來,你就創建了第一個專案。
然後先把模擬器開起來,試著執行這個專案吧。
假如你有安裝Genymotion模擬器的話,可以選擇最右邊的來創建,內建的則是另一個紫色的按鈕,最後按下綠色三角形就可以執行你的App。
當你的模擬器上看到這個畫面,代表你的基本設定應該是沒問題的。
這就是你所做的第一支App,你甚至可以把它丟到Play商店上面給人下載 XD
接著稍微介紹一下Android Studio專案的檔案架構說明一下。
你可以先把檔案架構切換成Android,點選小三角形就可以切換。
此時你左邊的資料夾可能會像這個樣子。
AndroidManifest.xml
你的App的功能清單,有多少頁面,服務,甚至是你App可能會存取哪些資料都必須在這邊定義,你安裝一個App,他可能會跟你說可能會存取某些功能,就是在這邊定義的。
實際打開這個檔案來看一下。
稍微看一下他幫我們定義了icon,一個Activity(頁面),所以我們這個App目前有一個頁面,也就是剛才看到的Hello World。
在未來你會時常來這邊增加內容。
java資料夾
你的程式碼(Java檔)都會放在這裡,目前只有一個MainActivity.java,是Android Studio系統自動幫你創建的一個頁面,當執行時,他會載入Layout檔案,在畫面上顯示Hello World。
res資料夾
擺放資源的位置,像是圖片,Layout,文字定義等地方,大部份是使用Xml檔案來儲存,而圖片就是圖片檔,一開始會產生activity_main.xml,也就是上面提到的MainActivity.java所顯示的layout,實際點進去會看到Hello World的文字。
Gradle Scripts
Android Studio通常使用Gradle編譯及建置你的App,你通常只需要注意build.gradle這個檔案就好了,不過這個東西在前期可能不用花費太多的心思來了解,等有要用到時再深入研究即可。
這樣你應該對Android有一些最基本的認識了,你可以先試著把一些元件丟到畫面上來,像是加入幾個Button之類的,雖然沒有功能,但是可以很即時的看到你的App有所變化。
下一章
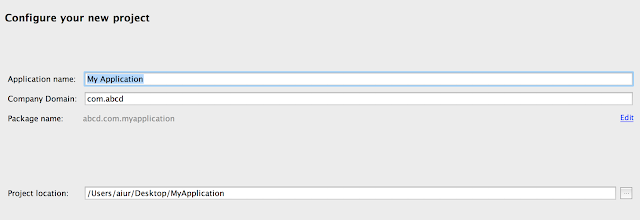










沒有留言:
張貼留言